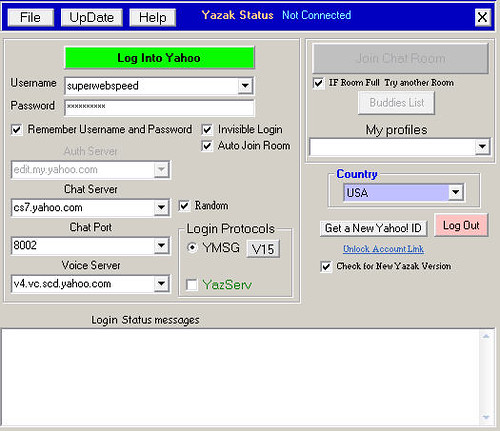Inicio
yazak,guia,configuracion.
Capitulo 1
PANTALLA DE INICIO Y CONEXION
Una vez instalado al ejecutarlo te saldrá la siguiente pantalla:
En Username pon la ID de Yahoo con la que quieres conectarte y en Password su contraseña. Debajo veréis varias casillas para marcar:
Remember Username and Password es para guardar el usuario y la contraseña y no tener que introducirla cada vez que te conectas.
Invisible Login es para conectarte de forma invisible.
Auto Join Room para entrar automáticamente al conectarte a la última sala de chat en la que estuviste.
Debajo de esto hay varios recuadros para seleccionar los servidores de chat, de voz , el puerto de chat etc... Estos déjalos como está por defecto si no conoces su funcionamiento.
Recordaros que los protocolos de chat como YCHT y CHAT2 hace mucho tiempo que Yahoo los cerró, ya no funcionan. En Yazak puedes conectarte solamente con los protocolos de YMSG (que son los que usa el Yahoo Messenger normal) poniendo elegir desde la versión v10 a la v15. Esta es la más moderna y es la que permite privados con tus agregados de MSN. Aparte si seleccionas YazServ te conectarás a los servidores propios de Yazak, estos son servidores totalmente independientes de Yahoo y no te permitirá entrar a las salas de Yahoo, solamente a las suyas propias. Puedes si quieres crear tu propia sala, para ello tienes que descargarte y usar el programa servidor:
http://www.yazak.plus.com/yazak/yazserv.exe
En el lado derecho verás otros recuadros y botones.
If Room Full try Another Romm, si esta seleccionado e intentas entrar en una sala llena , intentará entrar en otra sala de nombre parecido.
Check for New Yazak Version, si esta seleccionado te avisara cuando haya una nueva actualización del Yazak. Cuando quieras actualizarla solo debes pulsar el botón UpDate de la parte superior y en submenu selecciona Start Yazak Updater , te saldrá la ventanita de actualización, descárgala y recuerda que para instalarla debes tener el Yazak cerrado.
Country, aquí puedes elegir el país del que quieres que cargue las salas de Yahoo.
Get a New Yahoo! ID, abre la página de Yahoo para crear una nueva cuenta.
Cuando ya hayas puesto tu ID y contraseña correctamente pulsa el botón verde de Log Into Yahoo para conectarte, una vez conectado los botones de la derecha se activarán y saldrá tu nick y perfiles en My profiles, puedes elegir con el que quieres chatear. Para desconectarte hay que pulsar el botón Log Out.

Si tienes algún correo te saldrá en la barra de tareas de Windows un pequeño icono verde parpadeante con forma de sobre, si lo pulsas te abrirá una ventana con tu correo.
Ya en la parte superior verás varios botones el File tiene los siguientes menús:
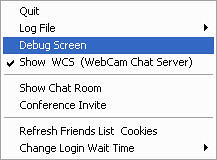 Quit, cierra totalmente el Yazak.
Quit, cierra totalmente el Yazak.
Log File, te permite abrir el fichero de registro de errores, borrarlo o hacer que suene un beep cuando detecte un error.
Show WCS,
Show Chat Room, abre la ventana de Chat
Conference Invite, abre el cuadro para invitar a una conferencia.
Refresh Friends List Cookies, refresca los cookies de las lista de amigos agregados.
También verás cuando inicias el Yazak que se te pone el icono del mismo en la barra de tareas de Windows. Si pulsas sobre él con el botón izquierdo y tienes el audio activado es como si pulsases el botón de hablar, si en cambio pulsas con el botón derecho aparecerá otro pequeño menú:
 Buddies List, abre la lista de amigos.
Buddies List, abre la lista de amigos.
My Status, te permite cambiar tu estado.
Show Login Window, abre la ventana de conexión de Yazak.
Show Chat Room, abre la ventana de chat de Yazak.
About Yazak, ves un cuadro con la versión de Yazak que estás usando y otros datos sobre tu conexión.
Exit Yazak, sales de Yazak.
LISTA DE AMIGOS - BUDDIES LIST
Encima de My profiles veras un botón llamado Buddies List al pulsarlo aparecerá la ventana con tu lista de amigos
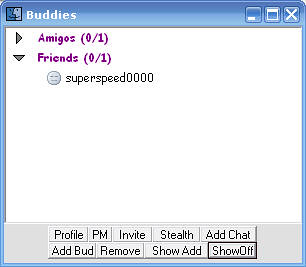 PROFILES, abrirá el perfil de amigo seleccionado.
PROFILES, abrirá el perfil de amigo seleccionado.
PM, abrirá un privado con el amigo seleccionado.
INVITE, mandará una invitación al amigo seleccionado para que vaya a la sala de chat en la que estés.
STEALTH, abres el cuadro de configuración de las preferencias de invisibilidad para ese usuario. Appear online, si quieres que te vea online, Appear offline si quiere que te vea desconectado o Appear Permanently offline si quieres que siempre te vea desconectado.
REMOVE, quita a un agregado de su lista de amigos.
CHAT ROOM BUDDIES, creas una lista de amigos de sala. Puedes agregar todos los usuarios que quieras ya que no requiere autorización de la otra parte, es similar a la lista segura (Safe List) del YTunnelPro. Al pulsarlo te saldá el siguiente cuadro:
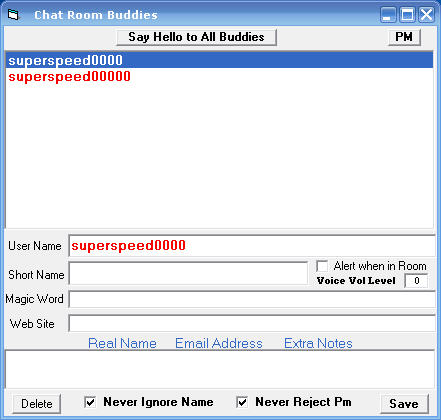 Pon su nick y los datos que quieras en la casillas correspondientes y dale a Save para guardarlo o a Delete para quitarlo de la lista.
Pon su nick y los datos que quieras en la casillas correspondientes y dale a Save para guardarlo o a Delete para quitarlo de la lista.
Si pulsas Say Hello to All Buddies mandarás un saludo en la sala a todos los amigos que estén en la misma.
Si pulsas PM abrirás un privado al que esté seleccionado en la lista.
Never Ignore Name, si marcas esta casilla nunca ignorarás a este nick
Never Reject PM, si marcas esta casilla nunca rechazarás un privado de este nick.
Alert when in Room, si lo marcas sonará un aviso sonoro cuando entre en la sala un amigo de tu lista de chat. Tienes que previamente en el menu File/Preferences haberlo configurado correctamente.
ADD BUD, abre una ventana para agregar a un usuario en tu lista de amigos.
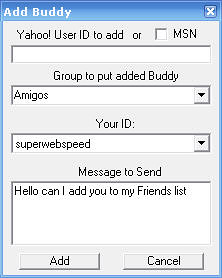
Debajo de Yahoo User ID to add , escribes el nick de la persona que quieres agregar, si fuera una cuenta de MSN marca el recuadro y escribes el correo completo.
En Group to put added Buddy , seleccionas el grupo donde quieres meter a ese usuario.
Your ID, seleccionas el perfil con el que quieres añadirlo.
Message to Send, aquí escribes el mensaje que quieres que le salga cuando le llegue tu petición de agregar.
Una vez rellenado los campos correspondientes pulsa Add.
Show Add, te sale una ventana con la lista de usuarios que te han agregado a su lista de amigos. Pero solo verás los que te han agregado cuando usabas el Yazak.
ShowOff, al pulsarlo solo te mostrará los usuarios online en tu lista de agregados, al volver a pulsarlo te mostrará a todos los agregados esten o no visibles.
Capitulo 2
UNIRTE A UNA SALA DE CHAT
Si pulsas el botón de Join Chat Room, en la pantalla inicial de conexión de Yazak, te saldrá la ventana para elegir la sala en la que entrar:
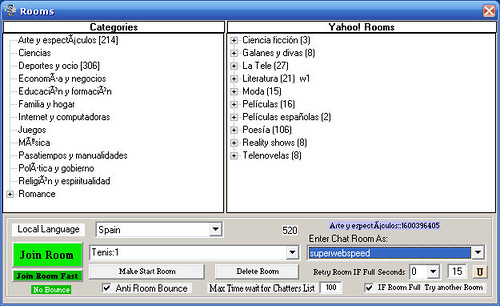
Inicialmente cargará las salas del país que tuvieras seleccionado en Country en la pantalla inicial de Yazak, pero puedes cargar las salas del país que quieras para lo cual sólo debes seleccionar el mismo en el menú despegable de la opción Local Lenguage. Selecciona Spain, México, Argentina o US in Spanisch para ver las salas españolas.
En la zona izquierda te saldrá la lista con las categorías existentes (Categories) , si pulsas en + se desplegará las categorías secundarias para esa categoría, pulsa cualquiera de ellas para ver en el cuadro de la derecha la lista de las salas de Yahoo de dicha categoría. Seleccionas una y pulsa con el ratón la sala a la que quieres entrar.
En la opción Enter Chat Room As: puedes seleccionar el perfil con el que quieres entrar en sala.
Las salas que vayas visitando se quedarán almacenadas, puedes verlas en el recuadro desplegable a la derecha del botón verde de Join Room, dicho botón sirve para entrar en la sala seleccionada de dicha lista. Los botones Make Start Room te permite marcar una sala como la de inicio al conectarte, y el botón Delete Room borra una sala de dicha lista.
Si pulsas el botón Join Room Fast realizará peticiones de entrada a una sala cada 5 segundos hasta un total de 10 veces. Es recomendable desactivar la opción de Anti Room Bounce si lo usas.
Anti Room Bounce, habréis comprobado que cuando las salas de yahoo andan mal y se tarda mucho en entrar tendemos a realizar muchas peticiones seguidas, y a veces cuando por fin entramos en una sala al ratito vamos rebotando de sala en sala entrando en las que fuimos solicitando. Esta opción anti bounce es precisamente para evitar este cambio automático de sala en sala En el lado izquierdo con fondo verde verás el indicador de rebote que muestra la probabilidad de que te salte a otra sala, si pone No bounce es que no hay ninguna, si se pone en rojo con un número te indica el número de solicitudes para entrar en sala pendientes de respuesta por parte de Yahoo, de forma que si responde te botarían.
If Room Full Try another Room, si marcas esta opción e intentas entrar en una sala llena probará a entrar en la siguiente sala disponible y te llevará allí.
Retry Room IF Full, aqui seleccionas cada cuantos segundos realizarás peticiones para entrar en una sala cuando esta esté llena así como el número de intentos para entrar.
El botón U abre la opciones para crear una sala privada, pero como Yahoo ya no permite la creación de las mismas actualmente no sirve para nada.
DENTRO DE LA SALA
Una vez entres en una sala verás una serie de botones en la parte superior (estos son los menús), otros en la parte inferior , en el centro el área de chat y a la derecha la lista de los usuarios de la sala. El audio no estará conectado inicialmente, pulsa sobre el icono de micro (esta abajo al lado del icono de las caritas) para activar la barra de hablar. Para desconectar el audio veras que te sale un nuevo icono en la parte superior. También observarás que delante de tu nick en la lista de usuarios se pone el icono del micro.
USAR EL AUDIO
Una vez activado el audio te aparecerá una nueva barra:
![]()
Pulsa el botón verde Talk cuando quieras hablar. La barra morada es el volumen, puedes desplazar la barra roja para aumentar o disminuir el mismo, encima de esta barra saldrá el nick del que esté usando el audio.
La opción Mute si la marcas dejarás el sonido en mudo.
Si marcas la opción voice ignore ignorarás a todos los usuarios con audio menos a los que esten en tu lista de amigos de chat, esto es útil para combatir los booter que provocan un voice laggers. También ignorará a todo el que vaya entrando en la sala y activando su audio. Puedes o bien meter a los usuarios que quieras oir en tu lista de amigos de chat o bien ir designorándolos manualmente, seleccionándolo en la lista y pulsando el botón ignore.
Lock Room, si lo dejas seleccionado mantendrás el audio de la sala en la que estés aunque cambies de sala
Hands Free es el manos libres para no soltar el audio.
También puedes hablar pulsando el icono de Yazak que sale en la barra de tareas de Windows.
A veces sale una alerta de VOICE CLONE ALERTS esto suele indicar que ese usuario o bien está conectado a la sala solo por audio pero no por texto o que bien salió muy rápido y se le quedó pillado el audio de la sala aunque no se encuentre en la misma y lo considera como un clon.
Si escribes /vj nombre de usuario enviarás un invitación para una conferencia de solo voz. A mi personalmente no me ha funcionado esta opción.
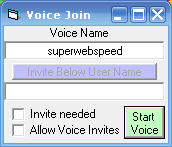
COMANDOS DE CHAT DE YAZAK
Puedes usar en yazak los siguientes comandos en linea, que te permitirán ejecutar una serie de acciones.
Chat Command Help
/CLS Clears the History , borra el historial.
/HELP Displays this message, saca en pantalla los comandos de yazak.
/PMT PM Test , hace un test de velocidad .
/DEBUG Start Saving packets to DebugYazak (on destop)
/JOIN roomname Joins room 'roomname',ir a una sala de chat escribes el nombre de la sala a la que quieres unirte.
/GOTO username Goes to 'username' , unirte a un usuario en la sala donde este, escribe su nick exacto. Este comando ya no funciona en Yahoo
/THINK xxx . o O (xxx) , escribes texto como si fuera un pensamiento.
/FOLLOW username Follows the user wherever he goes , seguir al usuario cuyo nick escribas.
/FOLLOW Stop Following *, dejar de seguir a ese usuario.
/INVITE username Invites 'username' to join this room (working YMSG Only currently). Invita a un usuario a la sala.
/VJ username Voice conference start .Invita a un usuario a una conferencia de voz.
/CMD Run a Command Program Examples: /CMD cmd /CMD Notepad /CMD my.html. Ejecuta un programa de windows.
/VER Yazak Version . Escribe la versión de Yazak
Capitulo 3
BARRA INFERIOR BOTONES
![]() Escribe el nombre del usuario que esté seleccionado en la lista de sala de chat.
Escribe el nombre del usuario que esté seleccionado en la lista de sala de chat.
![]() Selecciónalo si quieres poner el texto en negrita.
Selecciónalo si quieres poner el texto en negrita.
![]() Selecciónalo si quieres poner el texto en itálica.
Selecciónalo si quieres poner el texto en itálica.
![]() Selecciónalo si quieres poner el texto subrayado.
Selecciónalo si quieres poner el texto subrayado.
![]() Cambia el color de la letra.
Cambia el color de la letra.
![]() Edita los efectos de colores del texto, para poder poner las letras con colorines variados.
Edita los efectos de colores del texto, para poder poner las letras con colorines variados.

![]() Para poner las caritas o emoticonos de Yahoo. Incluidas las ocultas.
Para poner las caritas o emoticonos de Yahoo. Incluidas las ocultas.
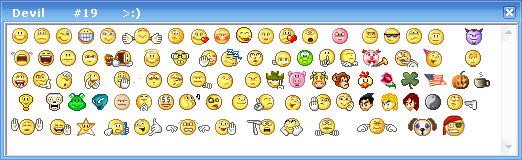
![]() Activa el audio de la sala
Activa el audio de la sala
![]() Cambia la fuente de texto y el tamaño de la letra. Si pulsas con botón izquierdo del ratón abre el cuadro de selección de fuentes. Si pulsas con el izquierdo abrirás otro cuadro de efectos de fuentes, si elige la opción Marquee el texto que escribas aparecerá desplazandose lateralmente pero solo lo verán los usuarios de Yazak
Cambia la fuente de texto y el tamaño de la letra. Si pulsas con botón izquierdo del ratón abre el cuadro de selección de fuentes. Si pulsas con el izquierdo abrirás otro cuadro de efectos de fuentes, si elige la opción Marquee el texto que escribas aparecerá desplazandose lateralmente pero solo lo verán los usuarios de Yazak
![]() Si pulsas con el botón derecho del ratón abrirá el cuadro de botones de emociones preferidas. Con el botón izquierdo del ratón abre el cuadro de emociones (emotes) para poner una en la sala. Tiene que estar activado en Preferences. Puedes crear las tuyas propias.
Si pulsas con el botón derecho del ratón abrirá el cuadro de botones de emociones preferidas. Con el botón izquierdo del ratón abre el cuadro de emociones (emotes) para poner una en la sala. Tiene que estar activado en Preferences. Puedes crear las tuyas propias.


Selecciona una emoción y pulsa Emote User si quieres mandar la emoción al usuario que esta seleccionado en la lista de la sala o Emote Room si quieres mandar una emoción a toda la sala. Edit Emotes modificas una emoción ya creada, Add New Emote añades una nueva emoción y Delete emote borra la emoción.
En el Emote Editor pon el nombre de la emoción en el recuadro de Emote Name, en Room Emote pones el mensaje que sera para toda la sala y en User Emote el mensaje personalizado para un usuario.

![]() Hace un zoom aumentando o disminuyendo el tamaño de todo el texto escrito en la sala.
Hace un zoom aumentando o disminuyendo el tamaño de todo el texto escrito en la sala.
![]() Con el botón izquierdo abre la ventana de la lista de salas. Con el botón derecho se abre un pequeño submenú donde sale la lista de las últimas salas que has visitado así como la opción de reentrar.
Con el botón izquierdo abre la ventana de la lista de salas. Con el botón derecho se abre un pequeño submenú donde sale la lista de las últimas salas que has visitado así como la opción de reentrar.

![]() Si pulsas con el botón izquierdo se abre una ventana con todo lo escrito en sala por el usuario que estuviera seleccionado en la lista de chat. Si pulsas con el botón derecho abre la ventana para buscar una palabra o un texto escrito en la sala. También puede buscar en conversaciones de sala que tuvieras guardadas.
Si pulsas con el botón izquierdo se abre una ventana con todo lo escrito en sala por el usuario que estuviera seleccionado en la lista de chat. Si pulsas con el botón derecho abre la ventana para buscar una palabra o un texto escrito en la sala. También puede buscar en conversaciones de sala que tuvieras guardadas.
![]() Botón izquierdo abre el recuadro de la lista de amigos agregados. El botón derecho abre el cuadro de la lista de amigos de chat.
Botón izquierdo abre el recuadro de la lista de amigos agregados. El botón derecho abre el cuadro de la lista de amigos de chat.
![]() Te permite escribir textos que solo podrán ver otros usuarios que estén usando el Yazaak.
Te permite escribir textos que solo podrán ver otros usuarios que estén usando el Yazaak.

![]() Ignora o designora al usuario que este seleccionado en la lista de usuarios de la sala, si pulsas con el botón izquierdo del ratón. Si pulsas con el botón derecho abre el cuadro de ignorados.
Ignora o designora al usuario que este seleccionado en la lista de usuarios de la sala, si pulsas con el botón izquierdo del ratón. Si pulsas con el botón derecho abre el cuadro de ignorados.
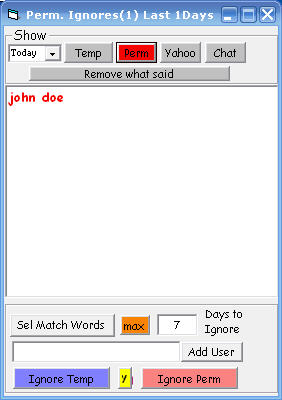 Si pulsas este botón ignorarás al nick que en ese momento este seleccionado de la lista de usuarios,cuando ignoras a alguien se mete en la lista de Temp Ignore (ignorados temporalmente en azul), puede pasarlo a la lista de ignorados permanente seleccionándolo de la lista y pulsando en Ignore Perm y viceversa. Si pulsas sobre el botón Yahoo veras la lista de ignorados que tengas de tu Yahoo Messenger y en Chat te saldrá la lista de todos los usuarios de la sala en la que te encuentres. Si pulsas el botón Remove what said se borrara todo lo que el haya escrito en la sala. En Days Ignores puedes poner el numero de días que quiere que este ignorado hasta un máximo de 9999. Debajo en Add User puedes añadir un nick a la lista de ignorados escribiendo su nombre. Si pulsas con el botón derecho sobre cualquiera de los nicks ignorados aparecerá un menú:
Si pulsas este botón ignorarás al nick que en ese momento este seleccionado de la lista de usuarios,cuando ignoras a alguien se mete en la lista de Temp Ignore (ignorados temporalmente en azul), puede pasarlo a la lista de ignorados permanente seleccionándolo de la lista y pulsando en Ignore Perm y viceversa. Si pulsas sobre el botón Yahoo veras la lista de ignorados que tengas de tu Yahoo Messenger y en Chat te saldrá la lista de todos los usuarios de la sala en la que te encuentres. Si pulsas el botón Remove what said se borrara todo lo que el haya escrito en la sala. En Days Ignores puedes poner el numero de días que quiere que este ignorado hasta un máximo de 9999. Debajo en Add User puedes añadir un nick a la lista de ignorados escribiendo su nombre. Si pulsas con el botón derecho sobre cualquiera de los nicks ignorados aparecerá un menú:

REMOVE users/S off ignore quita a un usuario el ignore.
IGNORE pasas a un usuario de la lista de ignorados temporales a los permanentes y viceversa.
SHOW ver usuarios ignorados según ciertas características.
RemoveWhat user Said, borra todo lo que escribió en sala.
Select, seleccionas los que empiecen por la mismas letras (Any Match Word), todos (All) o ninguno (None).
Current List, te permite guardar la lista en un fichero de texto (Save)
Import Ignore List , te permite cargar una lista de ignorados de un archivo.
![]() Tiene dos funciones.
Tiene dos funciones.
Filter :Abre directamente con el botón izquierdo. Permite crear un filtro con palabras o sentencias de forma que ignorará al usuario que las escribas en la sala de chat.
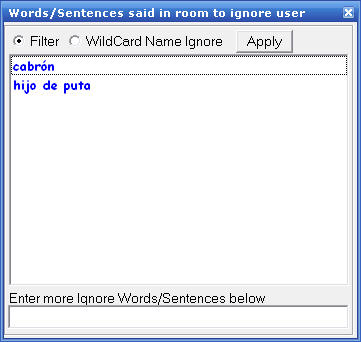
WildCard Name Ignore: Se abre directamente con el botón derecho. Es un comodín para ignorar a todos los usuarios cuyos nombres se hayan añadido en el filtro. Es muy útil para ignorar a boots con nombres similares (los típicos que varía solamente la numeración).
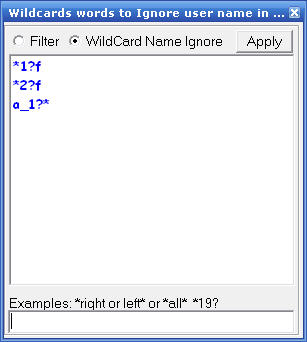 Puedes usar los símbolos * (equivale a cualquier texto) y ? (equivale a una sola letra o símbolo individual).
Puedes usar los símbolos * (equivale a cualquier texto) y ? (equivale a una sola letra o símbolo individual).
Ejemplo:
*tirador*, ignorará a todo usuario que tenga la palabra tirador en su nick.
tirador*, ignorará a todo usuario cuyo nick empieze por tirador.
*tirador, ignorará a todo usuario cuyo nick acabe en tirador.
?tirador, ignorará a todo usuario cuyo nick sea cualquier carácter y detrás la palabra tirador.
Cuando se ignore a un usuario por causa de Wildcards te saldrá el cuadro de ignorados, verás que los nicks se han metido en la lista de ignorados temporales, si es un boots pásalos a ignorados permanentemente.
![]() Permite poner dibujitos tatoos en la sala.
Permite poner dibujitos tatoos en la sala.

![]() Creas una lista de emociones preferidas.
Creas una lista de emociones preferidas.
![]() Abre el perfil del nick que tengas seleccionado en la lista de usuarios.
Abre el perfil del nick que tengas seleccionado en la lista de usuarios.
![]() Abre un privado a la persona que tengas seleccionado en la lista de usuarios de la sala.
Abre un privado a la persona que tengas seleccionado en la lista de usuarios de la sala.
![]() Si pulsas sobre Scroll On pondrás en pausa la sala de chat y no se moverá el texto. Vuelve a pulsarlo para activarlo de nuevo. Si pulsas sobre Pm On abres el cuadro de configuración de privados.
Si pulsas sobre Scroll On pondrás en pausa la sala de chat y no se moverá el texto. Vuelve a pulsarlo para activarlo de nuevo. Si pulsas sobre Pm On abres el cuadro de configuración de privados.

No Pm , si seleccionas esto tendrás cerrados los privados.
Pm´s from Friends, solo aceptas privados de tu lista de amigos.
Pm´s from Room, solo aceptas privados de gente que este en la misma sala.
Pm´s from Chat Room Buddies, solo aceptas privados de gente que tengas agregada en tu lista de amigos de chat.
Pm´s with Magic Word, solo aceptas privados si escriben en el una palabra que será una especie de contraseña , por defecto esta palabra es magic. Debajo puedes editar los textos que recibirán automáticamente los que te mandan un mensaje si tienes activado el Magic Word.
Max Number of open Pm windows, número máximo de privados que puedes tener abiertos a la vez.
Max Pm messages per second, número máximos que puedes recibir por segundo.
Return Back Pm Bombs, activa el el devolver las bombas de quien te quiere tirar con privados.
When I receive a new pm message, cuando recibas un nuevo mensaje privado puedes elegir entre verlo en la pantalla de windows: Show the message window, o minimizar el privado en la barra de tareas de windows, Minimize the window to taskbar
Log Rejected Pm´s, guarda los mensajes rechazados.Max Size pm log, es el tamaño máximo del archivo donde se guarda los privados rechazados. Show Log ver lo log s guardados.
Archive Pm´s On, archiva toda las conversaciones privadas. View Archive, ver los archivos guardados.
Además si te fijas a la izquierda de la zona de escritura verás una barra vertical, en principio negra, si la pulsas se desplegará abajo los recuadros de colores con los que puedes cambiar rapidamente el color de tu texto.
También verás en la esquina inferior derecha un pequeño cuadrado, cuando está verde indica que estás conectado bien y hay actividad en la sala de chat, cuando está amarillo indica que no hay actividad en la sala y cuando se pone rojo indica que te has desconectado.
Por último si pulsas Send con el botón derecho del ratón lo escrito saldrá como un pensamiento: o O ( esto es un pensamiento saldrá si pulsas send con el botón derecho del ratón ) .
Capitulo 4
BARRA BOTONES SUPERIOR
![]() Al pulsarlo te saldrá el siguiente menú:
Al pulsarlo te saldrá el siguiente menú:
 Archive Room Text, activa el archivo de texto de la sala de chat, permitiendo visualizar todo lo escrito en sala en el día (Show Todays) o lo escrito en el mes (Show Months). Se guarda en archivos html.
Archive Room Text, activa el archivo de texto de la sala de chat, permitiendo visualizar todo lo escrito en sala en el día (Show Todays) o lo escrito en el mes (Show Months). Se guarda en archivos html.
Save Room Text, guarda lo escrito en la sala de chat en formato html.
Preferences, cuadro de configuraciones de Yazak. Ver mas adelante.
Clear Chat Screen, borras todos lo escrito en la sala de chat.
Log Back On Quick, entras de nuevo a la sala en que estabas o te hubieras caido.
Show Login Windows, muestra la ventana de conexión de inicio de Yazak.
Log Off , te desconectas.
Ping Yahoo
Refresh Friends List and Cokies, actualiza el estado de tu lista de amigos y los cokies.
Preferences,permite configurar una serie de opciones de Yazak. Consta de cuatro páginas de configuración.
Page 1:
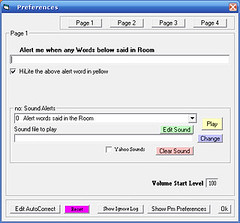 Aqui básicamente puedes establecer avisos sonoros que te avisarán cuando por ejemplo un amigo entre en sala o abandone la sala, autoignores a un usuario, etc... La opción más interesante es la de que suene una alerta cuando alguien escriba una palabra determinada, por ejemplo que suene cuando alguien escriba en la sala tu nombre o tu nick. En el cuadro debajo de Alert me when any Words below said in Room escribes las palabras separadas por coma con las que quieres que suene la alerta,luego abajo en la opción 0 Alert words said in the Room tienes que poner el archivo de wav de audio que quieres que suene.
Aqui básicamente puedes establecer avisos sonoros que te avisarán cuando por ejemplo un amigo entre en sala o abandone la sala, autoignores a un usuario, etc... La opción más interesante es la de que suene una alerta cuando alguien escriba una palabra determinada, por ejemplo que suene cuando alguien escriba en la sala tu nombre o tu nick. En el cuadro debajo de Alert me when any Words below said in Room escribes las palabras separadas por coma con las que quieres que suene la alerta,luego abajo en la opción 0 Alert words said in the Room tienes que poner el archivo de wav de audio que quieres que suene.
Si dejas marcada la casilla Hlite the above alert word in yellow, la frase en que se haya escrito la palabra de alerta se pondrá con fondo amarillo facilitando así su localización.
En el cuadro de Volume Start Leverl se establece el volumen de 0 a 100.
En la parte inferior de las cuatro páginas de configuración saldrá los siguientes botones:

Edit AutoCorrect, aquí puedes editar o añadir palabras en el autocorrector ortográfico, solo tiene palabras en inglés.
Reset, Esto reajustará tus ajustes de preferencias. (También reajusta preferencias del P.M.)
Show Ignore log, abre el archivo de registro de tus ignorados.
Show PM Preferences, abre el cuadro de configuración de los privados.
Ok, cierra el cuadro de preferencias y guarda los cambios realizados.
Page 2:
 Chat Room Min Font Size, estableces el tamaño mínimo de la fuente que deseas ver. De forma que si alguíen escribe más pequeño tu lo verás del tamaño que has establecido.
Chat Room Min Font Size, estableces el tamaño mínimo de la fuente que deseas ver. De forma que si alguíen escribe más pequeño tu lo verás del tamaño que has establecido.
Max Font Size,establece el tamaño máximo de la fuente que deseas ver. De forma que si alguien escribe con un tamaño mayor automáticamente reducirá su tamaño al que has establecido.
Mas No of Faces per Posting, establece el número máximo de caritas que puedes ver en un mensaje de un usuario de la sala.
Limit Tattoo Size, establece el tamaño máximo de los Tattoo
Always use my, permite que veas todo lo que escriban en la sala con tu fuente, color y tamaño.
Exact Font Size, si está marcado los tamaños de las fuentes son tamaños exactos de las mismas.
Missed Post Characters or leave blank to turn off, se utiliza para supervisar la cantidad de mensajes desaparecidos durante cada sesión de una charla ( este volverá a 0 cada vez que reinicias Yazak). Por defecto viene una letra B que debería salir detrás del nombre de un usuario al que ha desaparecido un mensaje suyo, puedes dejarlo en blanco para desactivar esta opción o poner la letra o texto que desees que salga. Puedes ver el número de post desaparecido en la parte superior derecha del Yazak, un numerito pequeñito que sale, por defecto suele ser 0.
Page 3:
Allow Room Invites, si está marcado aceptarás invitaciones para ir a una sala de chat. Atención hay booters que te tumban mandándote invitaciones de sala, desactiva esta opción si ves que te tumban así o si quieres estar mas protegido.
Room away message Every Mins, esto pondrá un mensaje en la sala de chat de que estás ausente pasados los minutos que hayas puesto, por defecto 10. Abajo en Away Message, puedes poner la frase que quieras que salga.
Change Web Browser, puedes cambiar el navegador que quieres que use al abrir alguna página web desde Yazak, solo tienes que buscar en tu disco duro el ejecutable del que quieras usar, Firefox, opera, etc... Si quieres dejar de nuevo el Internet Explorer solo pulsa el botón IE
Graphic faces as you type in chat room
Auto Send BootBack, esto devuelve los códigos maliciosos del Booters de nuevo al booter.
Use Xmas faces, permite descargarte y usar las caritas especiales para navidad, solo las podrán ver quienes las tenga instaladas ya que si no verán los emoticonos normales.
Show Avatar only Once on consecutive post,mostrar el avatar solamente una vez y no en los mensajes consecutivos.
Refuse anyone adding me to their friends list, rechaza automáticamente toda petición para añadirte a su lista de amigos. Dejálo marcado permanentemente para protegerte de los booters, cuando un amigo quiera añadirte solo tienes que desactivar esta opción y una vez que te ha agregado volver a ponerla.
Acept Yahoo Files, si tienes marcada esta opción podrás aceptar la transferencia de archivos desde Yahoo Messenger. Es recomendable tenerlo desactivado para que no pueda ser usado por los booters. Cuando quieras que alguien te mande un archivo solo tienes que activarlo.
Allow Conferences Invite, si esta marcado te llegarán las invitaciones para conferencia.
Allow Voice Invite, si esta marcado te llegarán las invitaciones de voz.
INF Exploit Allow, si esta marcado esta opción podrás ver los avatares de los usuarios de Yahelite así como cuando estos usen tattoo o Thoughts (pensamientos). Pero tambíen dejará abierto Yazak a exploits de usuarios malévolos que usen INF. Personalmente recomiendo no tenerlo activado.
Client ID, es la etiqueta del cliente que ves al lado del nombre del usuario en la lista de usuario.
Pager 4:
 Ignore any Users who these Max's, ignora a cualquier usuario que supere los máximos establecidos de:
Ignore any Users who these Max's, ignora a cualquier usuario que supere los máximos establecidos de:
Max Posts in 5 secs, máximo de número de mensajes en sala en 5 segundos.
Max Chars Per Posting, máximo de caracteres en un mensaje de sala.
Max Chars Per Second, máximo de caracteres por segundo.
Archive Room Days, establece los días que se guardan los archivos de lo escrito en sala. Si pones 0 estará desactivado.
Filter Switch Words, si marcas esta opción activarás el filtro de sustitución de una palabra por otra. Pulsa el botón verde para ver la lista que puedes corregir añadiendo las palabras de tu elección.
Hi Messages Edit, abre el fichero de saludos que puedes mandar a los usuarios de la sala para poder editarlo.
Button Image Sets, puede cambiar los botones de Yazak, Si pulsas sobre el enlace accederás a una página donde te puedes descargar varios.
Show Fe/Male Icons, si está activado mostrará los iconos de Hombre y mujer en la lista de usuarios de Sala
Show Room Entry or Leave in Chat Room, si está activado mostrará el mensaje cuando un usuario entre o salga de la sala de chat.
Anti Room Bounce, activa el anti cambio de sala.
![]() El tipico menú de edición de cualquier programa de Windows.
El tipico menú de edición de cualquier programa de Windows.

Cut, cortar.
Copy, copiar.
Paste, pegar.
Delete, Borrar.
Select All, seleccionar todo.
![]() Tiene las siguientes opciones:
Tiene las siguientes opciones:
Change My status, cambia tu estado visible, no visible, o el que quieras.
Room Away Messages On, activas los mensajes de aviso de inactividad en la sala de chat.
View, Profile mirar el perfil del usuario que este selecionado en la lista de la sala. Photo mirar el abum de fotos del usuario que este seleccionado en la lista de la sala si esta disponible.
Un/Ignored User , ignorar/designorar al usuario seleccionado.
Find Text, busca una palabra o texto en lo escrito en la sala.
Message all Friends, manda un mismo mensaje privado a todos los amigos de tu lista.
Message All in Room, manda un mismo mensaje privado a todos los usuarios de la sala de chat.
View Webcam, mirar la cámara del usuario seleccionado
Webcam Showing, activas tu cam invitando a un usuario de la sala (Invite to view my webcam) o encendiendo tu cam (Start My Webcam).
Invite to Chat Room, invitas a un usuario a la sala de chat.
Conference Invite, envias una invitación para conferencia de voz.
Send Boot BACK, devuelve los paquetes que te manden los booters.
![]() Tiene las siguientes opciones:
Tiene las siguientes opciones:
Auto Correct On, activa el autocorrector ortografico solo para el ingles.
Avatars On, activa el avatar del nick. Este es un dibujito personalizado que se pone delante del nick cada vez que escribes en la sala.
Avatars Change, cambias y editas los avatares que puedes ponerte.
El Yazak te permite ver y poner avatares de otros clientes de chat como los del Ymlite (CH), el Cheeta y el yahelite. Selecciona CH, Cheeta,YZ o YA y pulsa Read Avatar Directory para ver los diferentes avatares y seleccionar uno y pusa OK. Recuerda que no podra ser visto por los que no usen el mismo cliente de chat.
![]()
Tatto On, activas los tatto que es un pequeño dibujo o emoticón que se pondrá delante de lo que escribas en la sala.
Tatto Change, seleccionas el tattoo o grupo de tatto que quieres que salgan al escribir. Puedes poner tambien emoticonos.

BackGround Room Color/Picture Set , permite cambiar el color de fondo o añadir una imagen al fondo.

Chatter List Header On/Off , activas la barra de informacion en la lista de usuarios.
Marquee, configura la barra azul de informacion. Marquee Off la quita, Marque at Top la pone en la parte superior de la sala. Marquee at Bottom la pone en la parte inferior.
Sweet Most Idle user from Chat list, quita de la lista de la sala los nicks que llevan mucho tiempo inactivos, por ejemplo aquellos que se han quedado pillados.
Auto Join Room when Disconnected , entras automáticamente a la sala cuando te desconectas.
Ie Control(Animated Faces, Avatars) , activas y desactivas la visualización de los avatar
![]() Abre una serie de páginas web como la de Google, la de Yahoo, el correo de yahoo, la de edición de perfiles etc..
Abre una serie de páginas web como la de Google, la de Yahoo, el correo de yahoo, la de edición de perfiles etc..
![]() En este menú puedes realizar las siguientes acciones:
En este menú puedes realizar las siguientes acciones:
 UpTime Yazak, pone en la sala el tiempo que llevas conectado con Yazak.
UpTime Yazak, pone en la sala el tiempo que llevas conectado con Yazak.
Total Time used Yazak On Line , pone en la sala cuando tiempo en total acumulado llevas usando el Yazak.
Averange Time Used Yazak, pone en sala el tiempo máximo que estuviste un día con el Yazak conectado.
Up Time Computer, pone en la sala el tiempo que lleva encendido el ordenador.
Info On User, pone el numero de mensajes que ha escrito el usuario seleccionado.
Most Posted Users, pone el uduario que haya escrito mas en la sala
Convert Temperature, convierte grados de temperatura.
PM Test and Speed Check, hace un pequeño test de velocidad de conexión.
Debud Screen, abre la ventana de debug.
Show Error Log, File, abre el fichero de registro de errores.
Test Chat Room Speed, es un test de velocidad de mandar mensajes en la sala.
Test Sub Timing
File Sharing, abre el programa de transferencia de archivo , básicamente es como un FTP, tienes que poner tu ip, establecer las carpetas y archivos que quieres compartir y darle tu ip a la persona que quieras que acceda. Yo personalmente no recomendaría su uso.
Radio Player, abre un reproductor de audio con una amplia lista de emisoras de radio de todos los géneros.
Text Translator, abre un traductor de idiomas, muy util si te quieres comunicar con alguien extranjero.
Show Stats, abre un cuadro de estado de las palabras filtradas,
Open Boot Back Tool, esta es una utilidad para contratacar a los boot que intentan tirarte devolviendoles lo que te mandan. Para funcionar debes tener mas de una ID cargada y salvada en la pantalla de conexión. En la parte inferior al lado del boton de Connect selecciona la ID con la que activarás esta utilidad y pulsa Connect. Si pulsas Boot Back All devuelve los codigos a los booters , si pulsas Copy list to Chat Room pegas en la sala la lista de boot para informar de ellos.

![]() Tiene las siguientes opciones:
Tiene las siguientes opciones:
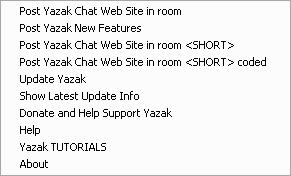 Post Yazak Chat Web Site in room, pega en la sala las características generales de Yazak.
Post Yazak Chat Web Site in room, pega en la sala las características generales de Yazak.
Post Yazak New Features, pone en la sala las ultimas características de esta versión.
Post Yazak Chat Web Site in room , pones en la sala el link de la pagina web de yazak.
Update Yazak , abre el cuadro de actualización de yazak.
![]() Seleccionas un avatar.
Seleccionas un avatar.
![]() Activas la cámara.
Activas la cámara.
![]() Desactiva el sonido de la sala de chat.
Desactiva el sonido de la sala de chat.
CPO Mode Off, Modo CPO desactivado, es un modo de alta protección antibooter. Lo explico al final de tutorial.
![]() CPO Mode On, el modo CPO de protección está activado.
CPO Mode On, el modo CPO de protección está activado.
![]() Ghost ID, la ID fantasma del modo CPO está activada.
Ghost ID, la ID fantasma del modo CPO está activada.
![]() Shield Off, indica que el escudo esta desactivado.Si lo pulsas lo activarás.
Shield Off, indica que el escudo esta desactivado.Si lo pulsas lo activarás.
![]() Shield On, indica que el escudo está activado. Bloqueará todos los privados. Si pulsas este icono lo desactivarás.
Shield On, indica que el escudo está activado. Bloqueará todos los privados. Si pulsas este icono lo desactivarás.
Capitulo 5
LISTA USUARIOS DE LA SALA DE CHAT
![]() En la lista de usuarios vereis que estos tienen una serie de iconos delante de su nick, si en su perfil tiene puesto el sexo aparecerá el icono de un chico o de un chica, si está con audio en la sala saldrá un micrófono, si está puesta la cámara aparecerá dentro de un recuadro rojo. También podra aparecer unas letras que indican si está conectado con un cliente de chat YZ yazak, Yl yahelite etc..
En la lista de usuarios vereis que estos tienen una serie de iconos delante de su nick, si en su perfil tiene puesto el sexo aparecerá el icono de un chico o de un chica, si está con audio en la sala saldrá un micrófono, si está puesta la cámara aparecerá dentro de un recuadro rojo. También podra aparecer unas letras que indican si está conectado con un cliente de chat YZ yazak, Yl yahelite etc..
Al pulsar con el botón derecho del ratón sobre cualquiera de los nick aparecerá el siguiente menú:
 Ignore User(Un-Ignore), ignora/designora al usuario seleccionado em la lista de usuarios de la sala. Cuando ignoras a un usuario verás que su nick se vuelve de color clarito.
Ignore User(Un-Ignore), ignora/designora al usuario seleccionado em la lista de usuarios de la sala. Cuando ignoras a un usuario verás que su nick se vuelve de color clarito.
Ignore User Perm.+more Options, te permite ignorar permanentemente a un usuario. Tiene varias opciones, Perm. Ignore, ignora permanentemente, Perm. Ignore + Remove Text ignora y borra el texto que escribiera, Temp. Ignore+ Remove Text, ignora temporalmente y borra todo el texto que escribiera, Remove Text only solo borra el texto que escribiera.
PM , manda un privado al usuario seleccionado.
View, ver el perfil (profile) o el álbum de fotos(si tuviera alguno público) (Photo) del usuario seleccionado.
View Webcam...of this user, ver la cámara del usuario seleccionado.
Webcam Showing, Activas tu cámara (Start My Webcam) o invitas al usuario seleccionado a tu cámara (Invite to View My Webcam).
>>> EMOTE! , abre el cuadro de emociones para mandar una emoción al usuario o a la sala. Puedes editar y crear tus propias emocines.
Add as Friend, añadir al usuario selecionado como amigo. Abre el cuadro para agregar al usuario.
Add to Chat Room Buddies, añades al usuario a tu lista de amigos de sala. Para mas detalle mira la explicacion del mismo que doy en el capitulo 1.
Show All Name Text, te abre una ventana donde saldrá todo lo que el usuario seleccionado haya escrito en la sala. Es útil si quieres ver todo lo que ha escrito esa persona en la sala.
Info On User, escribe en la sala el número de veces que ha escrito mensajes en la sala el usuario selecionado.
Confererence Invite, invita una conferencia de voz al usuario seleccionado.
El resto de opciones desde Hi Haya Hello Hey hasta Thaks WB YourWelcome Hurryback escribe saludos en la sala al usuario seleccionado. Puedes editar el archivo def_menu.txt que por defecto se encuentra en C:\Archivos de programa\ZakFromAnotherPlanet\Yazak Chat\YazakPreferences y poner las frases en español o cambiarlas a tu gusto.
Copy User Name, copia el nombre del usuario seleccionado en la pantalla de escritura.
Copy copia el nombre del usuario seleccionado en el portapapeles.
MENSAJES PRIVADOS
Al abrir un mensaje privado te saldrá una ventana igual que la siguiente:

Con el botón Ignore ignorarás a ese usuario. El botón Profile abres el perfil.
El botón Audibles abre la ventana de Audibles (animaciones flash), selecciona una categoría y pulsa sobre Send de la animación que quieras poner.Recuerda que te puedes descargar los audibles en la pantalla de inicio de Yazak entrando en Update, Start Yazak Update pulsa el botón de Load Audibles. Y que solo funcionan si te has conectado con los protocolos ymsg v12 a v15.

En la carita de emoticonos puedes seleccionar una carita para poner. El icono de micro activas la conferencia de voz en el privado. El siguiente icono es el de Buzz, el despierta. A continuación viene el botón para activar e invitar a tu cam. Con el icono de la chincheta haces que el privado se siempre visible sobre las demás ventanas abiertas.
Arriba a la derecha verás una Y con fondo amarillo esto indica que tienes activado el privado en modo Yahoo, si lo pulsas con el ratón se pondrá una M con fondo verde, esto indica que está en modo MSN para charlar con los agregados de Hotmail.
Si pulsas con el botón izquierdo del ratón sobre algún nick del privado o bien con el botón derecho en cualquier parte del privado se te abrirá el menú de opciones:

Show recent message Archive, si has cerrado y a continuación has vuelto a abrir un privado con el mismo usuario si pulsas en esta opción transferirás los viejos mensajes a esta nueva ventana .
View Message Archive, abre la ventana de archivos de mensajes, ten en cuenta que debes tener activada la opción de guardar los mensajes en un archivo para poder verlos luego.
Copy, Select All, Save, copia, selecciona todo el texto del privado y guarda en un archivo.
View Web Cam.., le pides cámara.
Invite to View My Webcam, invitas a ver tu cam.
Invite to Pm Voice, mandas una invitación de voz.
Stop Flash Pm window, si marcas esta opción tu PM no destellará cuando está minimizado en la barra de tareas de Windows.
Make PM Window stay on top, si marcas esta opción harás siempre visible la ventana del privado sobre todas las demás ventanas abiertas en Windows.
Show Audibles , desactivas/activas el botón para poner audibles.
Mute Audibles, si marcas esta opción silencias los audibles.
Buzz On, si marcas esta opción desactivas el botón de Buzz.
Show Encrupt, si marcas esta opción abrirá la caja de encriptación, con la que puedes mandar texto encriptado, este solo será decodificado por otros usuarios de Yazak.
Show PM Log, abre la ventana del archivo de mensajes privados rechazados.
PM Preferences, abre la ventana de configuración de privado
Capitulo 6
Una de las razones del uso de clientes de chat como Yazak es que son mucho mas resistentes ante los booters que el Yahoo Messenger. Antaño con la posibilidad de usar los protocolos ycht y Chat2 los hacian realmente dificiles de tirar, la desaparición de dichos protocolos debilitaron también a los clientes de chat. Otra cuestión que hay que tener en cuenta es que la resistencia ante los booters es directamente proporcional a la velocidad de tu conexión a internet, de forma que cuanto más alta sea más le costarán tirarte y a la inversa.
La información es poder, así que no des información alguna sobre el cliente de chat que estás usando, o si estás con Ytunnel o YTKpro, o cualquier otro sistema de protección. No hay que facilitarle la tarea al que tira diciéndole como estás protegido.
PROTECCION BASICA
A continuación comentaré algunas opciones de configuración para una protección al menos mínima, esta configuraciones no te garantizan una protección total ya que desgradaciadamente hay booters muy duros capaz de tumbarte.
Lo primero que hay que hacer es cerrar los privados.Puedes pulsar sobre el icono Shield de la barra superior, para abrirlos o cerrarlos. O abrir el cuadro de preferencias de los privados (pulsando en Pm on en la sala de Chat ) y marca la opción No Pm´s o Pm´s from Friend, para recibir solo los de los amigos agregados. Marca también la opción Return Back Pm Boms, para devolver las bombas a su origen si quieres.
Ve al menu File, Preferences y abre la page 3. Alli asegúrate de desmarcar :
Allow Room Invites, para no recibir invitaciones a la sala,
Accept Yahoo Files, para no aceptar el envio de archivos,
Allow Conference Invites , para no recibir conferencias de voz,
Allow Voice Invites, para no recibir invitaciones de voz.
INF Exploit Allow
Cuando necesites usar alguna de estas opciones solo hay que volver a marcarlas. Marcas la opción Refuse anyone adding me to their friends list, para rechazar cualquier intento de agragarte. Y si quieres marcas la opción Auto Send boot Back, para devolver los ataques de forma automática.
BOOT BACK TOOL
El Boot Back Tool, como ya comenté en el capítulo 4 de este tutorial , es una que utilidad que sirve para devolver a los booters los paquetes que te mandan para tumbarte. Realmente no sé si es efectivo. Para su funcionamiento necesitas tener otra ID aparte de la que estes conectado,tienes que haberla registrado previamente en la pantalla de conexión de Yazak. Esta utilidad se accede desde el menú Extra Toys y seleccionando Open the boot back tool.

Al lado del botón de conectar (Connect) hay un recuadro donde se puede seleccionar la identificación que deseas utilizar para devolver el código de los booters.Pulsa sobre el botón de Connect y debería salir el mensaje de Ready to BootBack de que se ha conectado correctamente. Si pulsas el botón Boot Back All devuelves a todos los boots, si pulsas Boot Back Selected devuelves solo al boot seleccionado. El botón Copy list To Chat Room copia en la sala la lista de booters, el botón STOP para las devoluciones.
Tienes que tener cuidado al usar esta opción ya que su uso puede desconectarte de la sala de chat.
PROTECCION DEL AUDIO
Para protegerte ante los voice lagger, que fastidian el audio provocando retardos y congelamientos, el Yazak tiene la opción Voice Ignore , con lo que ignorarás automáticamente a todos los que tengan el audio conectado, salvo a los que tengas en tu lista de amigos de Chat. A las personas que no quieres tenerlas ignoradas tienes que designorarlas manualmente. Esta opción te recomiendo que la uses cuando veas que están usando booters de audio en la sala. Para ayudar a tu protección puedes usar otros programas como:
Yahoo Lag Killer DESCARGAR
VC Guard DESCARGAR
MAXIMA PROTECCION: CPO MODE Y GHOST
Este modo es la máxima protección actual de Yazak para protegerte de los booters, en teoría lo hace inbotable, aunque yo no puedo garantizar esto. Su funcionamiento es muy sencillo solo pulsa en el icono de candado de la barra superior y selecciona la opción CPOMode Turn On , el icono se pondrá
![]() ,el modo CPO de protección está activado y aparecerá el siguiente mensanje en sala:
,el modo CPO de protección está activado y aparecerá el siguiente mensanje en sala:
CPOMode ON
Warning you will not Receive Chat posts! Send posts only Until ghost is logged in.
Esto significa que no te llegará lo que se escriba en la sala salvo que actives la ID fantasma y lo metas en la sala.
Pulsa de nuevo en el icono de CPO Mode y selecciona Show Ghost Window, se abrirá la siguiente ventana:

Tienes que usar un ID diferente a la que estas conectado, y que previamente ya este guardada , recuerda que se guarda en la pantalla inicial de conexión del Yazak. Selecciona la ID que quieres usar, conéctala y que se una a la sala. Verás que entra en la sala y que se activa un icono de fantasmita . Ya puedes ver lo que se escribe en el chat. Para una mayor seguridad puedes activar el escudo de protección de PM.